Tera Termでウィンドウ上にファイルをドロップするとサーバーにファイルがアップロードできる機能があるというのは知っていたのですが、いまいち使い方が分からなくて使っていませんでした。
今回勉強しましたので、そのまとめです。使いこなせればかなり便利です!
ホームディレクトリにアップ
Tera Termでcentosというユーザーでログインし、どこにも移動せずにtext.txtというファイルを画面上にドロップしてみました。
次のような画面が表示されます。
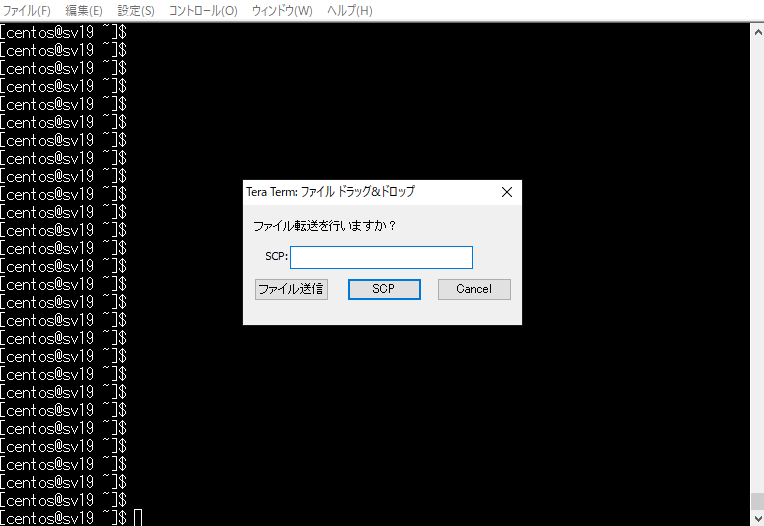
ここでそのまま「SCP」を押します。その後lsを実行すると次のような結果が表示されます。
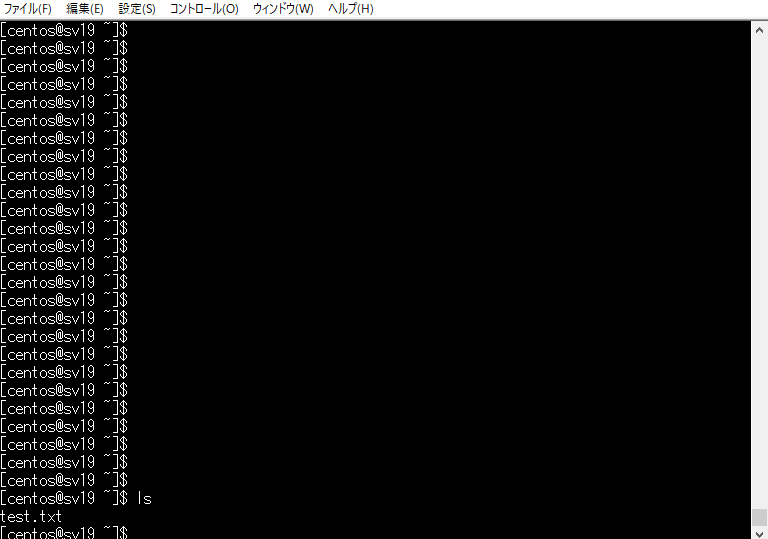
このようにホームディレクトリにいる場合は、ファイルを画面上にドラッグしてSCPを押すだけでファイルはアップされています。
ホームディレクトリ以外にアップ
次にホームディレクトリの下にtmpというディレクトリを作り、そちらに移動してからtest2.txtというファイルをアップしてみます。
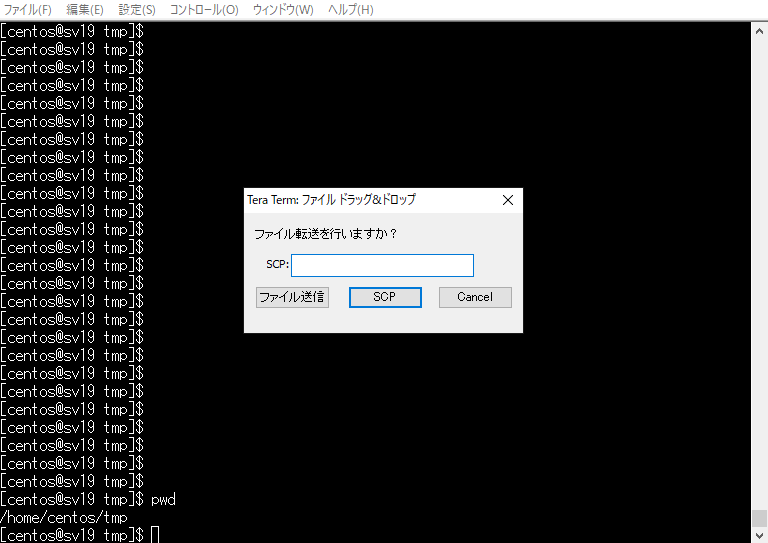
scpを押し、その後lsを実行してみます。
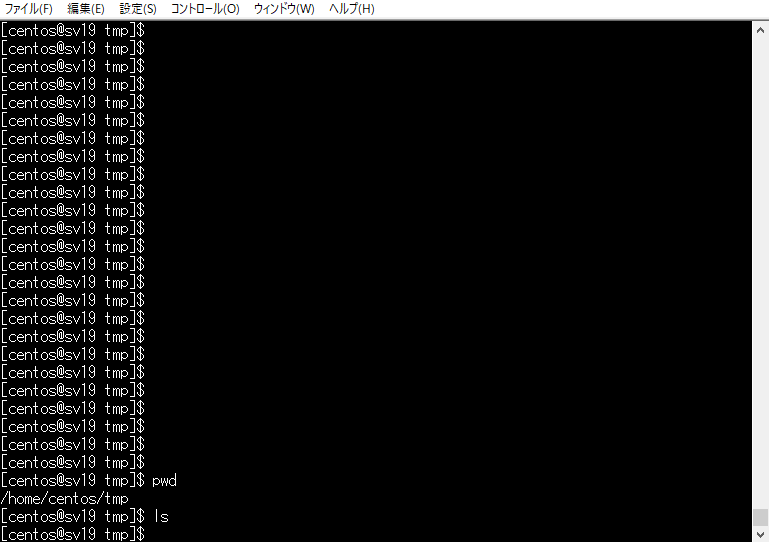
何もないですね・・・
どこに行ったのかというと、ホームディレクトリに戻ってlsを実行してみます。
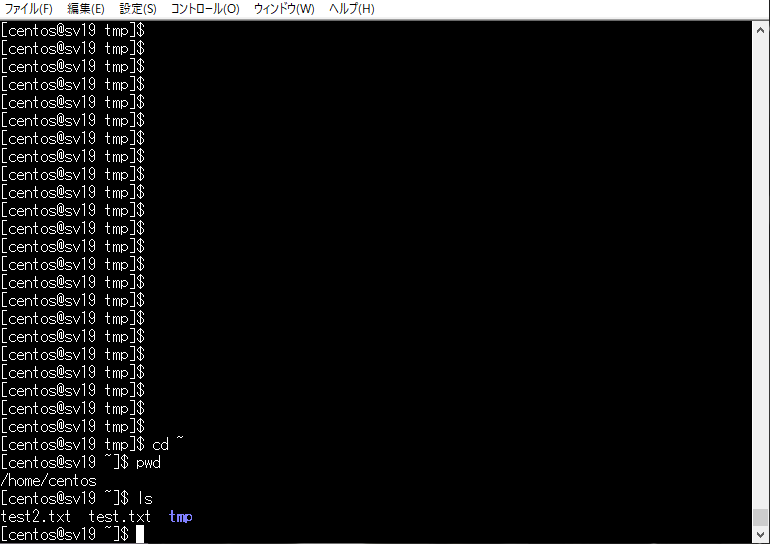
はい、いました。
このようにファイルをドラッグしてそのままSCPボタンを押した場合は、ログインしたユーザーのホームディレクトリにアップされます。suでユーザーを切り替えても同じで、最初にログインしたユーザーのホームディレクトリがアップされる場所になります。
それではホームディレクトリ以外にアップする場合ですが、先ほどと同様にtmpに移動した後にtest2.txtをドラッグしたあと、入力欄に ./tmp と入力しからSCPボタンを押します。
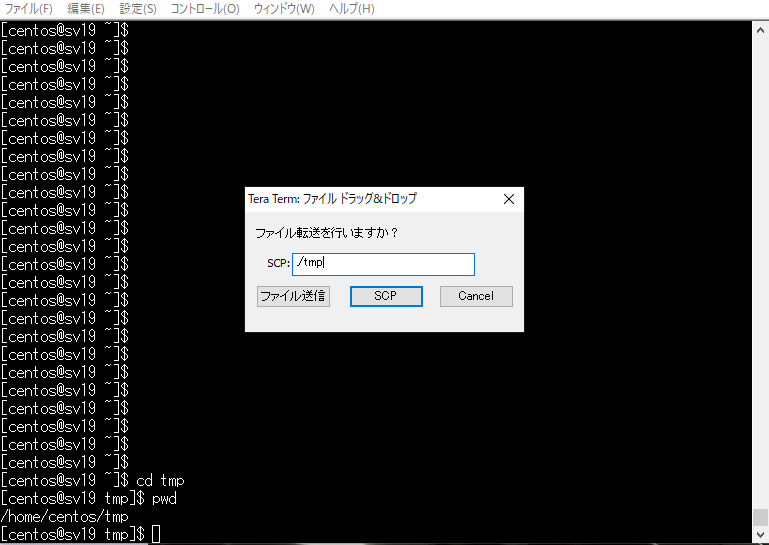
その後lsを実行すると次のように表示されます。
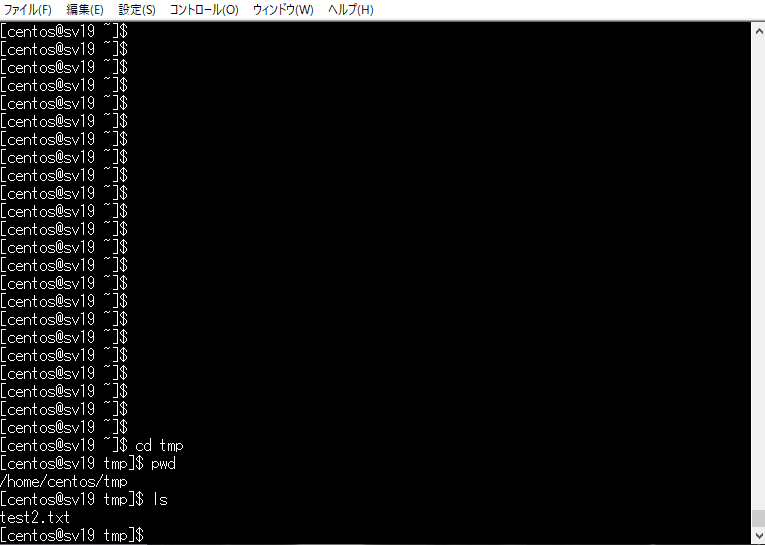
このように、ファイルをドロップした際に表示されるダイアログの入力欄はアップロード先のディレクトリを指定するのに使われます。
切り替え後のユーザーの権限でアップするとき
これまでは最初にログインしたユーザーの権限でアップする方法でした。つまり、そのユーザーが権限を持たないディレクトリに対してはアップすることができません。例えばrootユーザーのホームディレクトリなどです。
ここでは、ユーザーを切り替えてからそのユーザーの権限でファイルをアップする方法をご紹介します。
まず一般ユーザーでサーバーにログインし、その後rootユーザーに切り替えます。ここでそのままファイルをSCPボタンでアップしても前述のとおり、一般ユーザーのホームディレクトリにアップされてしまいます。
そこで、rootユーザーでviなどを使って新規ファイルをエディタで開き、文字が入力できる状態にします。
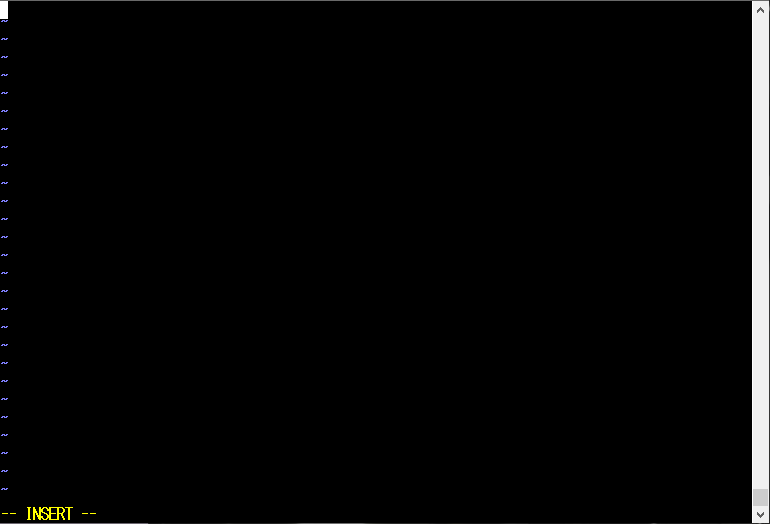
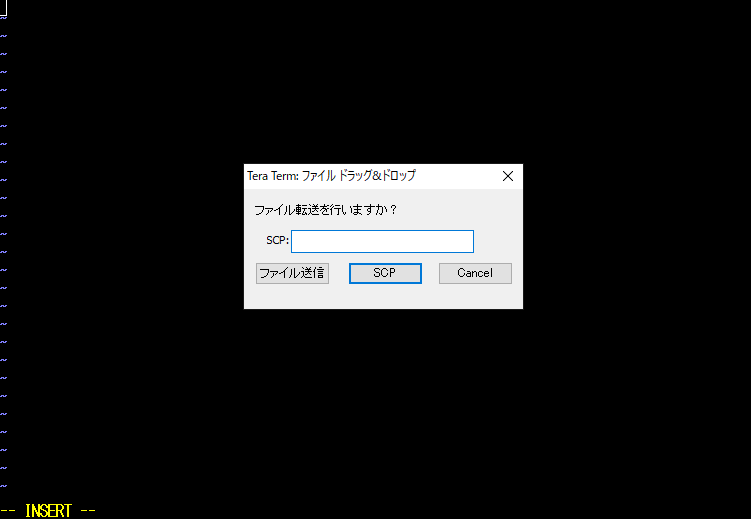
ここで「ファイル送信」ボタンを押下します。するとファイル内の内容が、エディタの中に書き込まれます。
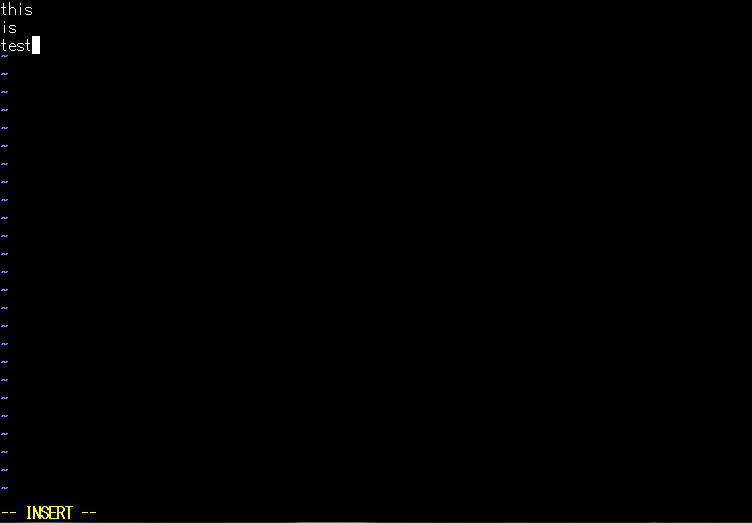
あとは保存すれば、そのユーザーの権限のファイルができあがりです。
Tera Termのファイルアップロード機能は使いこなすと大変便利ですので、是非習得してみてください!